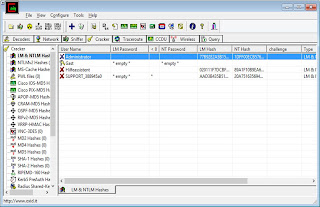Im Folgenden Artikel möchte ich euch informieren, wie der Passwortschutz allgemein funktioniert, wie man ihn umgehen oder knacken kann und wie man sich davor schützen kann. Diese Methoden sollten nur verwendet werden, wenn ihnen der Computer selbst gehört oder ihnen die Erlaubnis vom Eigentümer erteilt wurde, den Passwortschutz zum Umgehen, ansonsten macht ihr euch nach
§202c StGB strafbar.
Ich beziehe mich in diesen Artikel hauptsächlich auf Windows, gehe aber später kurz auf Linux ein.
Grobe Funktionsweise des Passwortschutzes:
Auf euren PCs sind in der Regel sogenannte Hash-Werte der Passwörter gespeichert. Diese wird über eine Einwegfunktion eures Passwort gebildet, d.h. man kann aus den Hash-Wert das zugehörige Passwort nicht errechnen.
Wenn ihr nun ein Passwort eingebt, errechnet euer Computer den Hash-Wert und vergleicht diesen mit dem gespeicherten Wert.
Passwort Knacken bzw. Umgehen:
Methode 1: Das eigentliche Passwort-Knacken!
Bis einschließlich Windows XP wurde der sogenannte
LM-Hash verwendet (in 2000 und XP nur noch aus Gründen der Abwärtskompatibilität). Dieser ist für heutige Verhältnisse extrem leicht zu knacken, selbst mir
Brute-Force (Passwort hat maximal nur 14 Zeichen, dieses wird aufgeteilt in zwei (7 Zeichen lange) Teile, nur Großbuchstaben, ...)
Schon seit Windows NT 3.1 existiert das wesentlich sicherere
NT-Hash. Bei komplizierten Passwörtern (lang, mit verschieden Sonderzeichen, Groß- und Kleinbuchstaben, Umlaute, ..) unter Verwendung eines normalen Computers (Stand 2012: ca. 50 G
FLOPS) werden zur Entschlüsselung Wochen, Monate bis hin zu Jahre gebraucht.
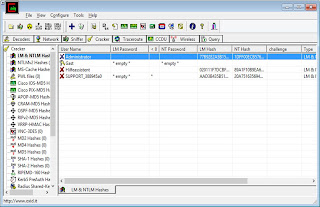
Die Hash-Werte werden unter Windows in der Datei
%windir%\system32\config\SAM gespeichert. Der Zugriff auf diese Datei wird aber im laufenden Betrieb unter Windows blockiert.
Mit geeigneten Tools kann man diese Datei dennoch auslesen.
Das bekannteste und am leichtesten bedienbare Programm ist dabei
Cain & Abel (
http://www.oxid.it/cain.html). Es ist sogar möglich das Passwort dabei aus den Netzwerkverkehr mitzuschneiden. Allerdings braucht man, um das Programm auszuführen ein Benutzerkonto mit Administrator-Rechten.
Wenn sie dieses nicht haben, bleiben ihnen noch weitere Möglichkeiten.
z.B. kann man über beliebige Live-CDs (Knoppix oder auch Ubuntu, ...) die Datei problemlos kopieren und dann auf einen anderen Computer mit entsprechender Software entschlüsseln.
Die meiner Meinung nach einfachste und schnellste Lösung ist meistens OphCrack (
http://ophcrack.sourceforge.net).
Dieses Stück Software arbeitet mit
Rainbow Tables. Hierbei werden zu allen möglichen Zeichenkombinationen die entsprechenden Hash-Werte gespeichert. Aber hier alle Werte zu speichern, würden einen riesigen Speicherplatz benötigen (für wenige Zeichen schon mehrere GB), deswegen werden nur Teile davon gespeichert und der Rest wird berechnet. Dennoch birgt diese Methoden gegenüber Brute-Force einen enormen Geschwindigkeitsvorteil.
Dieses Programm gibt es wiederum normal als Installationssoftware oder als .iso Live-CD. Bei den Live-CDs (zwei Versionen: einmal für XP und ältere, die andere ab Vista bis min. Win 8) sind standardmäßig die Rainbow-Tables für Standardzeichen und Zahlen, soweit ich weiß, dabei. Zusätzlich kann man sich noch
weitere Tables herunterladen. Die größeren Tabellen gibt es nur gegen Bezahlung (größte Tabellen-Sammlung: 2.0 TB!)
Dies .iso-Datei wird mit beispielsweise
CDBurnerXP gebrannt.
Danach muss von der CD gebootet werden (evtl. Bootreihenfolge ändern), nun wählt man am besten "Ophcrack Graphic mode" und der Rest erklärt sich von allein. Anschließend muss man etwas warten (bei meinen alten PC hat es 10 Minuten gedauert und die Hälfte der Passwörter waren geknackt)
Methode 2: Umgehen über abgesicherten Modus (XP Home)
Diese Methode ist meiner Meinung nach eigentlich eine absichtlich eingebaute Sicherheitslücke unter Windows XP Home. In dieser Version existiert ein standardmäßiges Administratorkonto ohne Passwort. Allerdings ist es normalerweise ausgeblendet, aber über den abgesicherten Modus (beim Start zum richtigen Zeitpunkt [F8] drücken) ist es zu erreichen. Jetzt lassen sich mit diesen Konto, andere Konten (z.B. auch mit Admin-Rechten) erstellen, Passwörter ändern, ...)
Methode 3: weitere Konten über "Offline NT Password & Registry Editor" hinzufügen
Man kann auch mithilfe der Live-CD "Offline NT Password & Registry Editor" einfach ein weiteres Konto hinzufügen oder andere Passwörter ändern oder zurücksetzen.
http://www.chip.de/downloads/Offline-NT-Password-Registry-Editor_38788134.html
Sollte mit allen gängigen Windows-Versionen funktionieren. Allerdings muss man bei dieser Software die Konsole bedienen. Eine ausführliche Erklärung gibt es hier:
http://stadt-bremerhaven.de/windows-7-das-passwort-knacken/
Methode 4: Überspringen des Anmeldedialogs
Dieses Tool ist eigentlich das lustigste. Es gibt Versionen für Windows (XP, Vista, 7, 8, Server 2003, 2008, ..) für unterschiedlichste Linux-Distributionen (Ubuntu, Gentoo, Debian, Fedora, ..) und Mac (bis einschließlich OSX Mountain Lion).
Das Tool ist nur 63 KB groß und hört auf den Namen "KonBoot". Dieses kann man
herunterladen und entweder auf CD schreiben oder sogar auf eine Floppy-Disk kopieren, gegebenenfalls auch auf einen USB-Stick.
Die aktuelle Version gibt es auf der
Herstellerseite nur noch gegen einen Aufpreis.
Methode 5:
Unter Windows 7 und 8 gibt beim Anmelde-Bildschirm das Icon für die "Erleichterte Bedienung". Dieses startet das Programm
%windir%\system32\utilman.exe Nun könnte ein potentieller Angreifer auf den PC in einen unbemerkten Augenblick an PC gehen und die Rechte an der Datei erlangen und durch
%windir%\system32\cmd.exe ersetzen. Nun öffnet sich wenn man sich, wenn man auf das Icon klickt oder [WIN] + [U] drückt die Eingabeaufforderung mit System-Rechten.
Ebenso ist es möglich die Datei mithilfe eines
Live-Systems zu ersetzen.
Auch müsste es genauso mit der Datei
%windir%\system32\sethc.exe und 5x [SHIFT] möglich sein.
Schutzmaßnahmen:
Wenn man diese Maßnahmen kennt kommt man wahrscheinlich wenn man physikalischen Zugriff auf die Computer hat, in über 95% aller Fälle hinein. Es gibt einige Maßnahmen, um es den "Hackern" etwas zu erschweren zu Zugriff über den PC zu erlangen.
Maßnahme 1: Sicheres Passwort verwenden
Die einfachste Lösung ist die Verwendung eines sicheren Passwortes. Also am besten mehr als 14 Zeichen, Sonderzeichen, Zahlen, Groß- und Kleinschreibung. Dieses ist zwar auch knackbar, jedoch ist der Aufwand für eine Privatperson ungeheuerlich groß dieses zu entschlüsseln.
Dieses ist dann meist nervig zum eingeben und es kann leichter vorkommen, dass man es am Anfang schnell vergisst. Und dann wäre man schon an den Punkt gelangt, an dem man das Passwort wieder knacken möchte.
Maßnahme 2: Boot-Reihenfolge festlegen + BIOS Password
Da recht viele Methoden auf Live-CDs setzen, könnte man einfach im BIOS die Boot-Reihenfolge festlegen und ein BIOS-Password festlegen.
Dennoch bleiben den Angreifer noch Methoden, das BIOS-Passwort zu umgehen. Über sogenannte Master-Passwörter kommt man stets problemlos ins BIOS oder man löscht das Gedächtnis, das CMOS, des Computers. Genaueres hier:
http://www.biosflash.de/bios-passwoerter.htm
Statt das BIOS zu umgehen, bleibt den Angreifer auch die Möglichkeit die Festplatte auszubauen und die Daten über einen anderen Computer einzuspielen.
Dagegen hilft entweder physikalische Absperrung (PCs mit Schloss) oder eine Verschlüsselung (Methode 6)
Methode 3: LM-Hash abschalten
In Windows 2000 und XP wird der LM-Hash nur noch zwegs Abwärtskompatibilität eingesetzt. Dieser lässt sich auch deaktivieren.
Einfach eine Datei mit folgenden Inhalt und der Endung .reg speichern und anschließend aufführen, um in die Registry zu importieren. Der Wert 1 schaltet den LM-Hash aus, der Wort schaltet es an.
Windows Registry Editor Version 5.00
[HKEY_LOCAL_MACHINE\SYSTEM\CurrentControlSet\Control\Lsa]
"nolmhash"=dword:00000001
Nun wird zukünfig kein LM-Hash mehr erstellt. Für das aktuelle ist es aber noch vorhanden. Also noch das Passwort ändern.
Nun kann das Passwort immer noch geknackt werden, da der NT-Hash ja auch knackbar ist, aber bei weitem nicht so schnell wie mit dem LM-Hash.
Methode 4: Administrator Passwort ändern (XP Home)
Da unter XP Home der versteckte Administrator existiert, empfiehlt sich hier einfach ein Passwort für ihn zu vergeben. Am schnellsten gehst dies einfach über die Konsole. [WIN] + [R], dann cmd + [ENTER]
net user Administrator Kennwort
ändert das Administrator Passwort in "Kennwort"
Ebenso kann man unter dem abgesicherten Modus sich einloggen und ganz gewohnt über Systemsteuerung alles ändern.
Methode 5: SAM verschlüsseln
Die Hash-Werte werden ja in der SAM-Datei gespeichert. Und Windows bietet eine Stück Software an, diese Datei zusätzlich zu verschlüsseln. Aufrufbar über [WIN] + [R] und dann
syskey eingeben.
Nun könnte ihr ein Passwort festlegen, das vor dem Systemstart abgefragt wird. Oder ihr lasst dem System ein eigenes Passwort erstellen. (via
http://stadt-bremerhaven.de/windows-ein-wenig-sicherer-machen/)
Methode 6: System oder/und Daten verschlüsseln
Wenn euch der Zugriff auf den PC relativ egal ist und ihr nur nicht wollt das fremde auf eure Daten zugreifen, könnt ihr eure Daten verschlüsseln.
Die einfachere Methode ist, die privaten Daten über
EFS zu verschlüsseln. Dies ist seit Windows 2000 möglich (wenn eure Festplatte mit NTFS formiert ist), über:
Kontextmenü -> Eigenschaften -> Erweitert -> Inhalt verschlüsseln, um Daten zu schützen.
Die Datei ist mit einen Schlüssel gespeichert, den der Computer selbst generiert hat und mit den Benutzerkonto verknüpft ist. Hat sich jemand eure Identität erschlichen, hat er auch die Daten.
Hat man sein Benutzerkennwort vergessen oder es gab einen Systemcrash, sind auch alle verschlüsselten Daten wertlos, auch wenn diese sich auf einer anderen Festplatte befunden haben. Deshalb empfiehlt es sich den Zertifikate mit den Schlüssel zu speichern.
Dazu: [WIN] + [R] "certmgr.msc"; dann auf
Eigene Zertifikate, im Menü auf Aktion -> Alle Tasks -> Exportieren, nun können sie mithilfe des Zertifikatsexport-Assistenten eure Schlüssel sichern.
Dies wird wiederum mit eines Passwortes verschlüsselt, damit nicht jeder der die exportierte Datei erhält eure Daten entschlüsseln kann.
Über EFS werden keine System-Dateien verschlüsselt, also ist es noch leicht möglich euer Passwort zu knacken und somit dennoch an die Daten zu gelangen.
Die Verschlüsselung dabei geschieht in Echtzeit, aber es kommt dennoch zu einer leichten Performance-Einbuße.
Um ganz sicher zu gehen, lässt sich auch die ganze Festplatte verschlüsseln. Dazu gibt es zwei bekanntere Tools. TrueCrypt und BitLocker
BitLocker gibt es seit Windows Vista für die Ultimate-/Enterprise- und Pro-Versionen).
Die Installation ist recht einfach, in der Systemsteuerung einfach mal nach BitLocker suchen und dann einfach den Assistenten folgen. Gegebenenfalls wenn euer System kein
TPM besitzt, müsst ihr über gpedit.msc (Gruppenrechtlinien) diese zusätzliche Authentifizierung deaktiveren. (genaueres hier:
http://stadt-bremerhaven.de/bitlocker-laufwerkverschluesselung-unter-windows-8-aktivieren-auch-ohne-tpm-chip/)
TrueCrypt ist eine Open-Source-Software, die es kostenlos für Windows, Linux und Mac gibt. (
http://www.chip.de/downloads/TrueCrypt_13015067.html)
Eine genaue Anleitung, um die Systempartition zu verschlüsseln findet ihr hier:
http://www.fixmbr.de/truecrypt-anleitung-verschlsselung-der-systempartition/
Fazit:
Das wichtigste ist eigentlich, dass man sich bewusst ist, das ein Passwort kein wirkliches Hindernis ist, um an/in den Computer zu gelangen. Wenn sich jemand wirklich in den PC hineinhacken will, über entsprechende Kenntnisse und entsprechende Mittel (Rechenpower) verfügt, dann schafft er es über kurz oder lang normalerweise auch.
Welche Maßnahmen man verwendet, um den PC gegen Fremde zu beschützen, bleibt jeden selbst überlassen. Je nachdem, ob man nur seinen PC nicht komplett seinen Kindern überlassen will, oder im Falle eines Verlust nicht sämtliche Daten (E-Mail, Adressen, evtl. Firmendaten) in fremden Hände wissen will.
Ich persönlich habe meinen PC meistens zuhause stehen und verwende keine zusätzliche Verschlüsselung oder ein BIOS Passwort. Dies würde mir bei meiner täglichen Arbeit nur stören und den Menschen zuhause, sollte man ja vertrauen können.
 Dropbox
Dropbox Google Drive benutze ich manchmal online, um mit anderen gemeinsam an einem Dokument zu arbeiten. Eine gute, leicht zu bedienende Alternative dazu wäre z.B. https://textbegruenung.de, wenn ihr Firmen wie Google und Microsoft nicht traut.
Google Drive benutze ich manchmal online, um mit anderen gemeinsam an einem Dokument zu arbeiten. Eine gute, leicht zu bedienende Alternative dazu wäre z.B. https://textbegruenung.de, wenn ihr Firmen wie Google und Microsoft nicht traut.